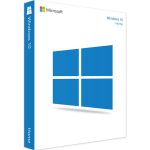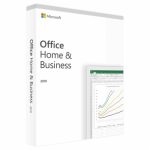Es befinden sich keine Produkte im Warenkorb.
Filtern
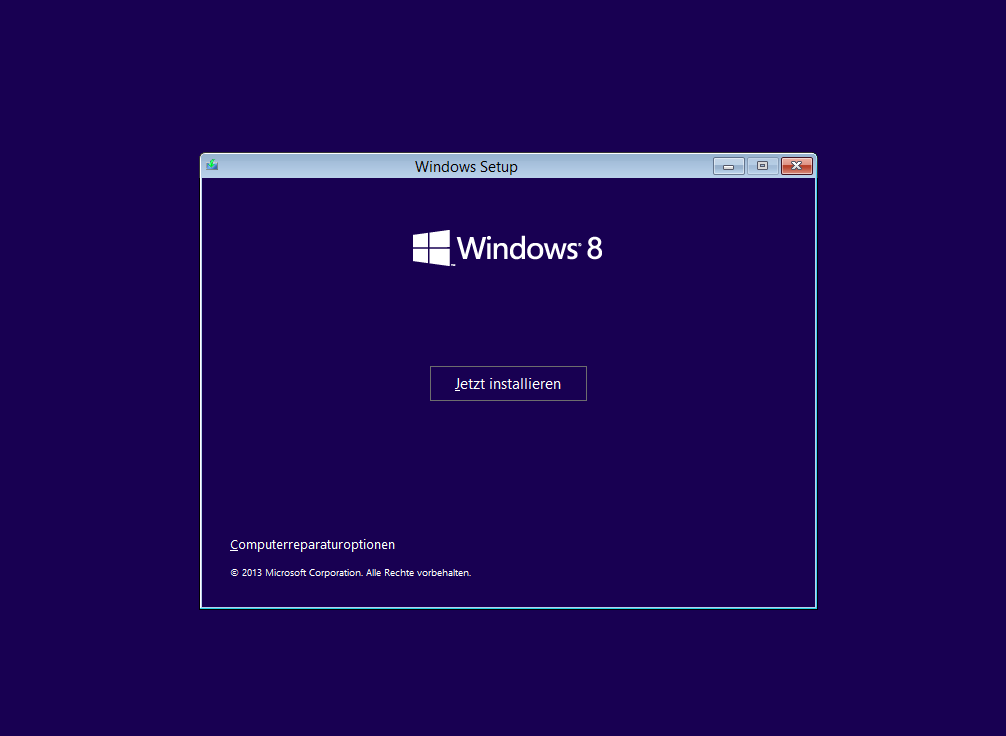 12.04.2021
12.04.2021Installieren von Windows 8.1: Schritt-für-Schritt-Anleitung
Nachdem Sie Ihre Bestellung bereits bezahlt, den Schlüssel und einen Link zur entsprechenden Distribution erhalten haben, können Sie mit der Installation fortfahren.
Die Installation des Betriebssystems Windows 8.1 kann in mehrere Schritte unterteilt werden:
1. Das Herunterladen der Distribution zum Erstellen des Installationsdatenträgers und das Erstellen des Installationsdatenträgers;
2. Die Installation des Betriebssystems;
3. Die Systemeinstellung.
In diesem Artikel werden wir nicht auf die Systemeinstellung eingehen, dies ist ein individueller und ziemlich kreativer Prozess. Nach der Installation sollten Sie die mit Ihrem PC gelieferten Treiber installieren oder sie von der offiziellen Webseite Ihres PC-Herstellers herunterladen.
Das Herunterladen der Distribution von unserer Webseite.
Folgen Sie dem Link in der E-Mail und warten Sie auf das Herunterladen der Distribution.
HINWEIS! Die Größe der Distribution beträgt ca. 4.5 GB, die Downloadgeschwindigkeit hängt von Ihrem Provider ab und kann erhebliche Zeit in Anspruch nehmen.
Zum Erstellen des Installationsdatenträgers benötigen Sie einen USB-Flash-Laufwerk mit einer Mindestkapazität von 8 GB und eine Software zum Entpacken und Brennen der Distribution auf das Laufwerk. Softmonstr.ru kann Ihnen das Programm Rufus empfehlen, das ist kostenlos und ziemlich einfach zu benutzen. Sie können Rufus auf der offiziellen Webseite des Entwicklers https://rufus.ie/ herunterladen.
Auf der Website „portable Version“ auswählen, Rufus herunterladen und starten.
Im gestarteten Fenster das Flash-Laufwerk und das zuvor heruntergeladene Image auswählen
Klicken Sie die Start-Taste.
HINWEIS! Der Vorgang des Erstellens eines Installationsdatenträger wird alle auf dem USB-Flash-Laufwerk enthaltenen Daten zerstören, dieser Vorgang ist nicht umkehrbar! Stellen Sie sicher, dass alle wichtigen Daten des Datenträgers gespeichert sind!
Bestätigen Sie die Warnung über den Verlust der Daten auf dem Flash-Laufwerk und warten Sie, bis der Installationsdatenträger erstellt ist. Die Geschwindigkeit dieses Vorgangs hängt von der Leistung Ihres PCs und der Geschwindigkeit Ihres Flash-Laufwerks ab. Wenn das Programm bereit ist, schreibt es „Bereit“, dann kann es geschlossen werden.
Damit ist die Erstellung des Installationsdatenträgers erledigt, fahren wir mit der Installation fort.
Stecken Sie der erstellte Installationsdatenträger in den USB-Anschluss des ausgeschalteten PCs, auf dem die Installation durchgeführt werden muss, schalten Sie den PC ein. Wählen Sie den USB-Flash-Laufwerk als den bootfähigen aus. Normalerweise geschieht dies automatisch, wenn nicht, müssen Sie eine Taste klicken, um das Boot-Menü aufzurufen. Dies kann eine der Funktionstasten F1-F12 oder eine andere Kombination sein, abhängig vom Modell Ihres PCs. Oft wird direkt nach dem Einschalten des PCs ein Hinweis auf dem Bildschirm eine Zeit lang angezeigt. Lesen Sie im Benutzerhandbuch Ihres PCs nach oder wenden Sie sich an Ihren Händler/Hersteller, damit der Computer vom Flash-Laufwerk bootet und der Installationsvorgang startet.
Im ersten Fenster bietet das System an, die regionalen Einstellungen und die Tastaturbelegung auszuwählen.
Im nächsten Fenster werden Sie aufgefordert, den Computer wiederherzustellen bzw. das System zu installieren. Wählen Sie eine Einstellung aus
Jetzt können Sie Ihren erworbenen Produktschlüssel eingeben.
Dann müssen Sie die Bedingungen der Lizenzvereinbarung lesen und ihnen zustimmen
Dann können Sie zwischen 2 Möglichkeiten auswählen: die Aktualisierung oder die komplette Neuinstallation.
Kupsoft empfiehlt, eine saubere Neuinstallation vorzunehmen, um angesammelte Fehler, falsche Registry-Einträge usw. zu beseitigen. Wenn Sie allerdings die Installation per Aktualisierung durchführen möchten, wählen Sie den entsprechenden Punkt aus
HINWEIS! Wenn Sie eine raubkopierte Windows Version installiert haben und die Lizenz gekauft haben, ist eine „saubere“ Neuinstallation erforderlich!
Wir werden eine komplette Neuinstallation berücksichtigen.
Der nächste Schritt ist die Arbeit mit den Festplattenpartitionen. Wenn Sie ein Windows-System installiert hatten und eine vollständige Neuinstallation ohne Speichern der Einstellungen durchführen möchten (beste Vorgehensweise), formatieren Sie den Systemdatenträger.
HINWEIS! Das Formatieren des Systemdatenträgers führt zu einem Totalverlust der Daten darauf! Diese Maßnahme ist nicht umkehrbar! Achten Sie darauf, dass alle Daten auf einem gesonderten Datenträger, bzw. PC gespeichert sind!
Wenn der Datenträger leer ist, erstellen Sie mit der entsprechenden Taste eine Partition darauf.
Dies startet den Kopierprozess und die Dekomprimierung der Dateien, die abhängig von der Geschwindigkeit Ihres PCs sehr lange dauern können.
Der PC wird neu gestartet und die Installation wird weiter fortgesetzt.
HINWEIS! An dieser Stelle müssen Sie das Flash-Laufwerk aus dem PC entfernen, ansonsten kann die Installation erneut starten.
Nach dem Wiederanlauf werden Sie aufgefordert, das Farbschema auszuwählen und Ihren Benutzernamen einzugeben
Das nächste Fenster – die Auswahl der Parameter. Lassen Sie die Einstellung unverändert, oder stellen Sie sie wunschgemäß ein
Anschließend erhalten Sie eine Möglichkeit, sich mit Ihrem Microsoft-Konto einzuloggen. Wenn Sie noch kein Konto haben – können Sie sich hier registrieren.
Dann konfigurieren Sie die Einstellungen für den OneDrive-Cloud-Speicher
Dann führt das System die Selbstinstallation fort, die einige Zeit in Anspruch nimmt, installiert die Standardanwendungen und bootet letztendlich auf dem Desktop.
Glückwünsche, Sie haben gerade Windows 8.1 installiert, genießen Sie den Moment!