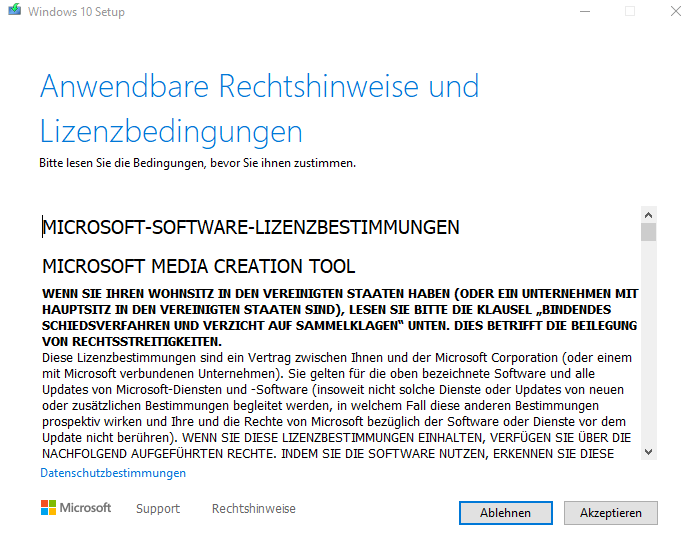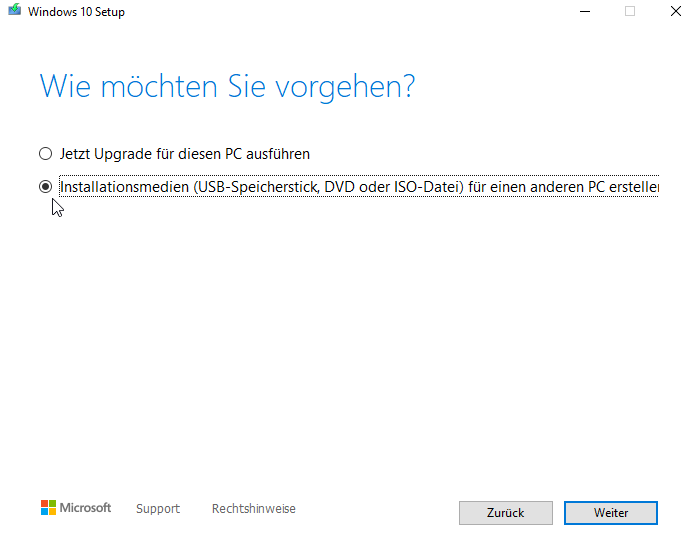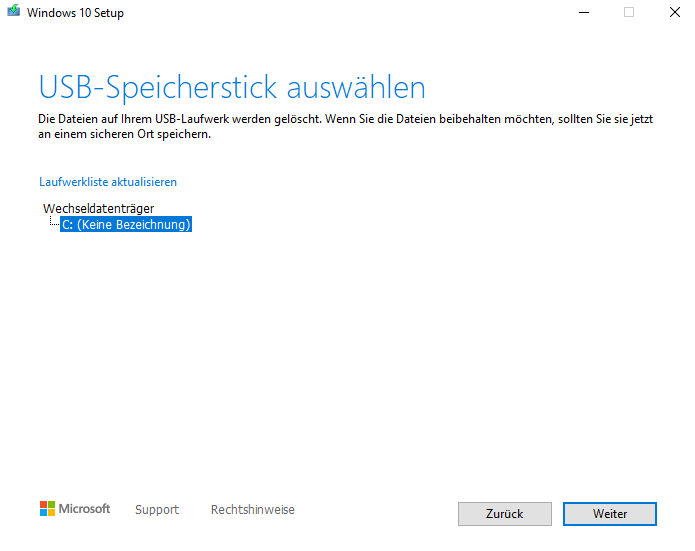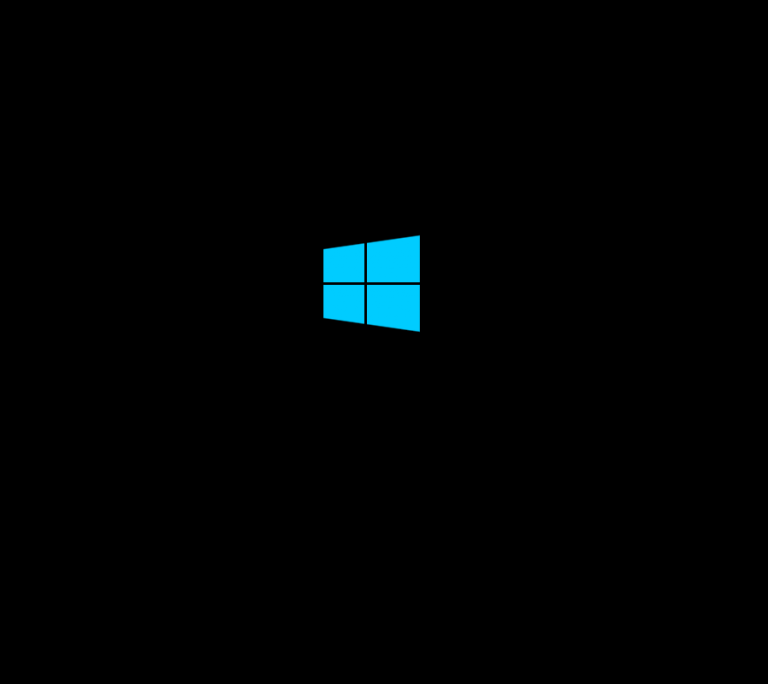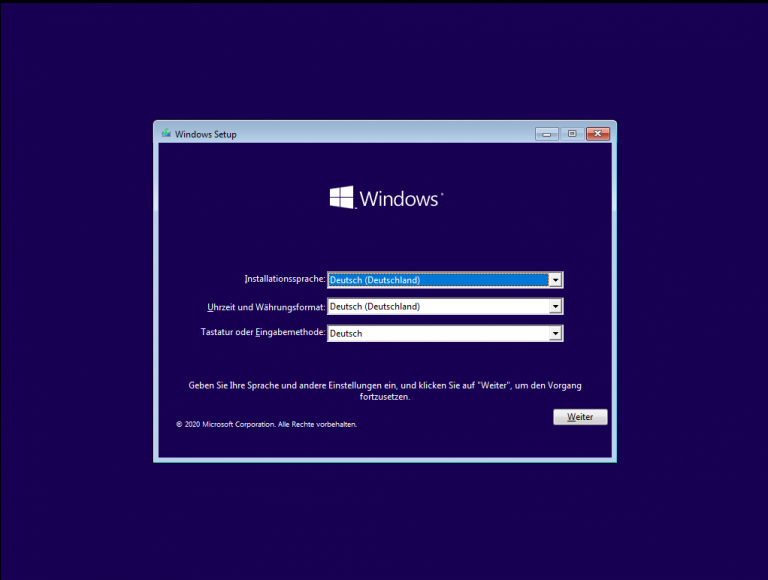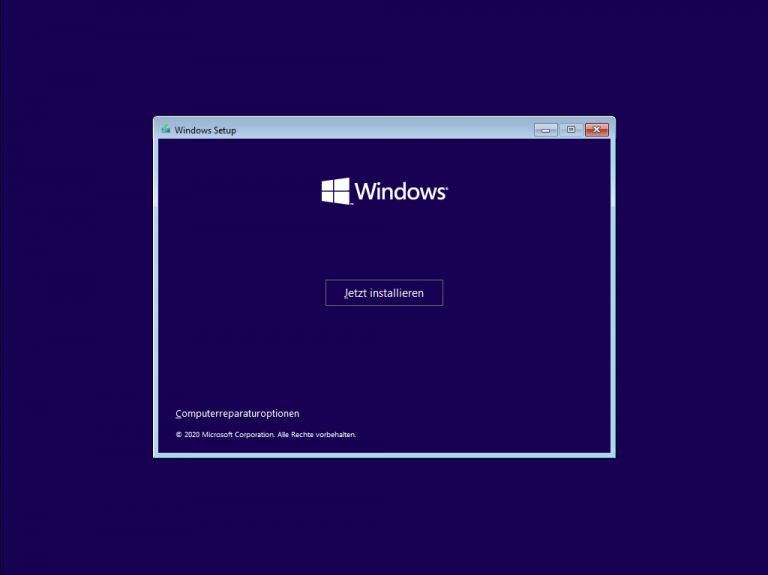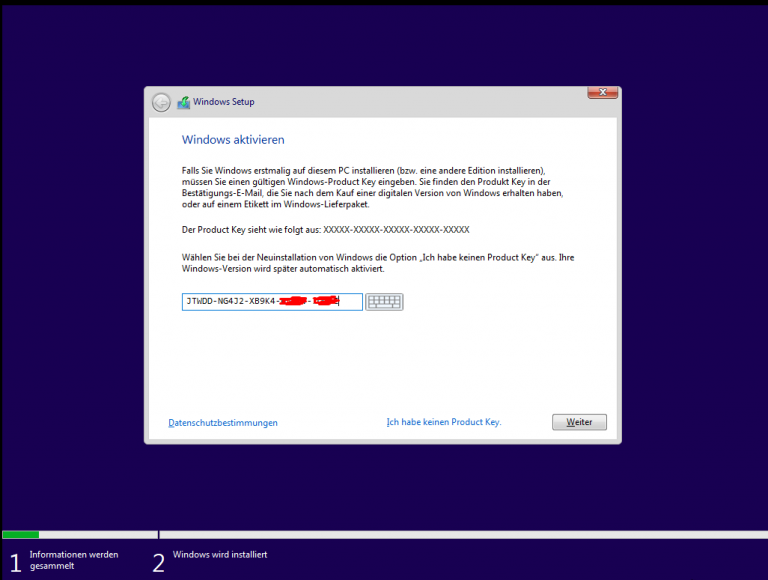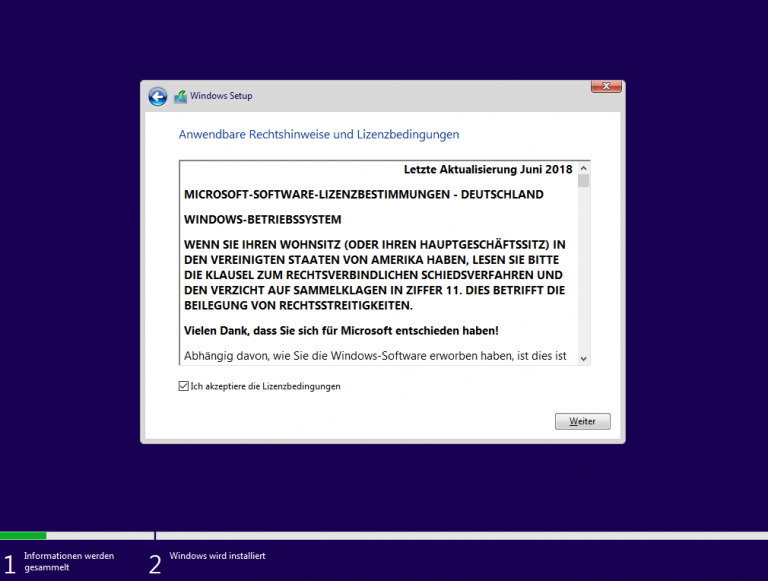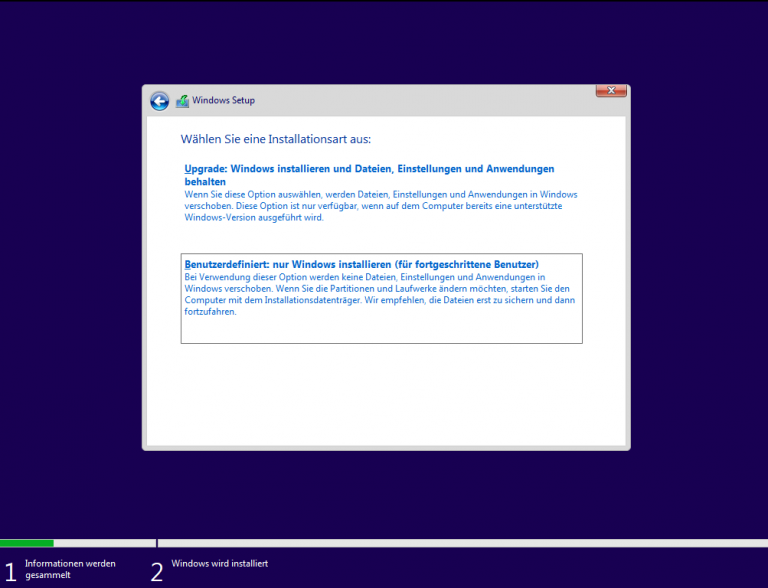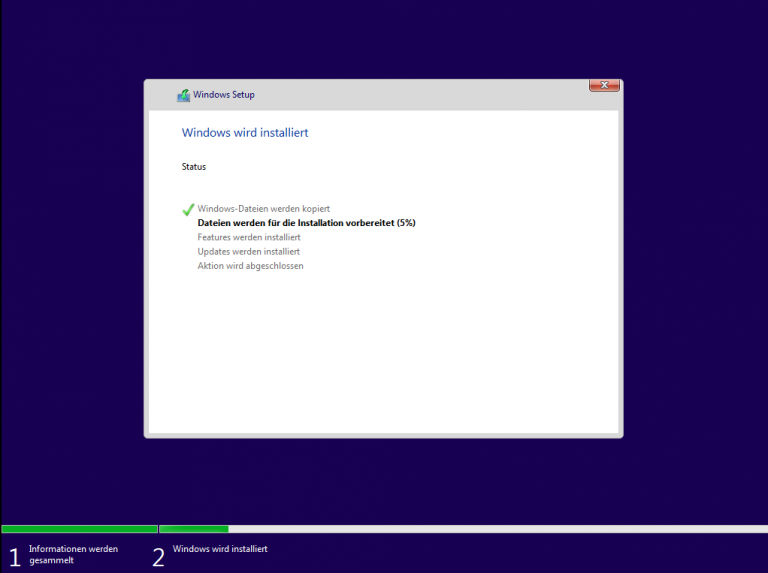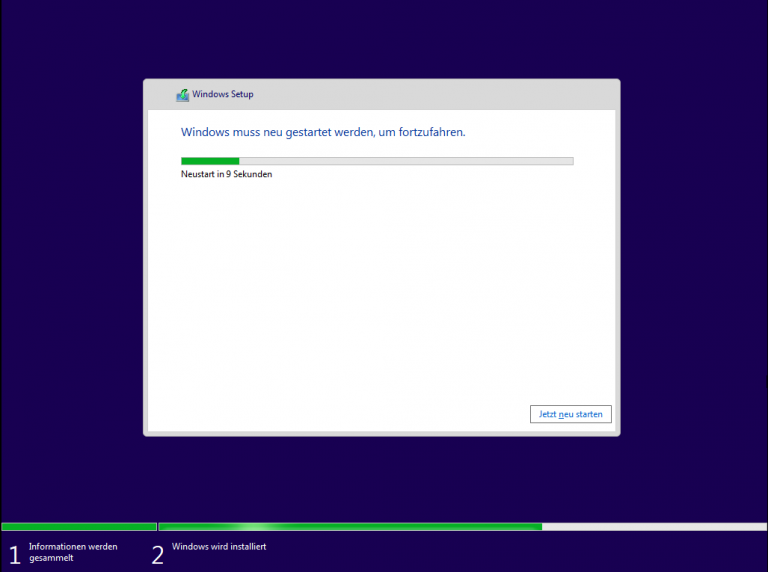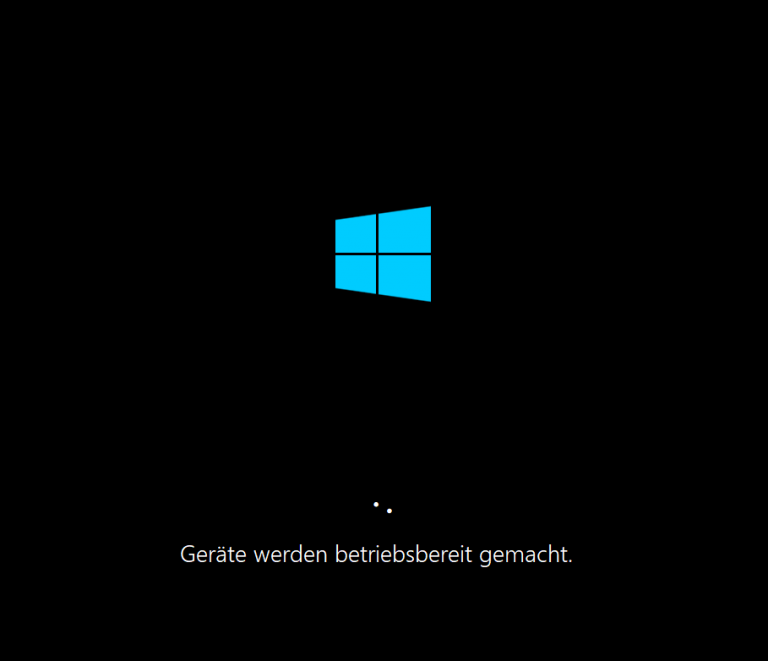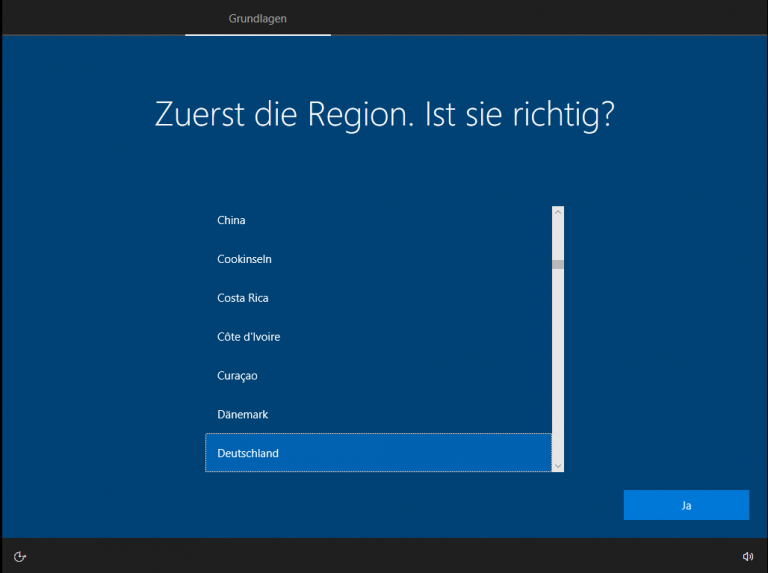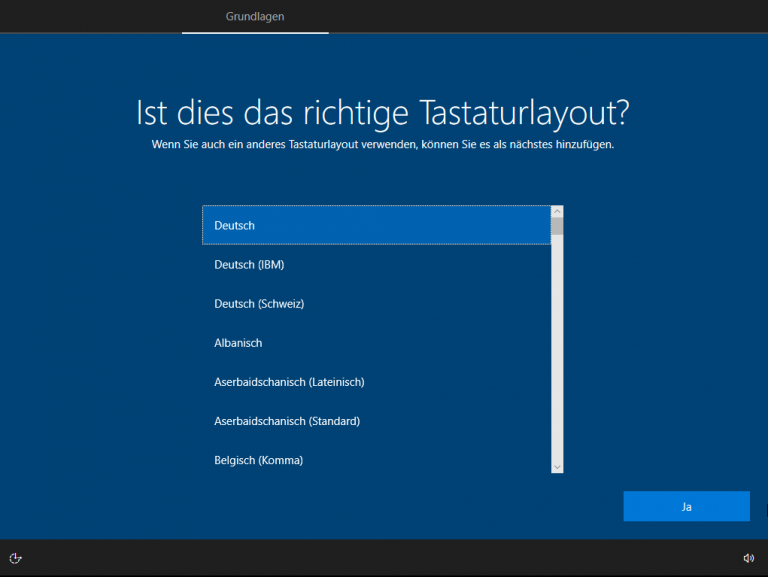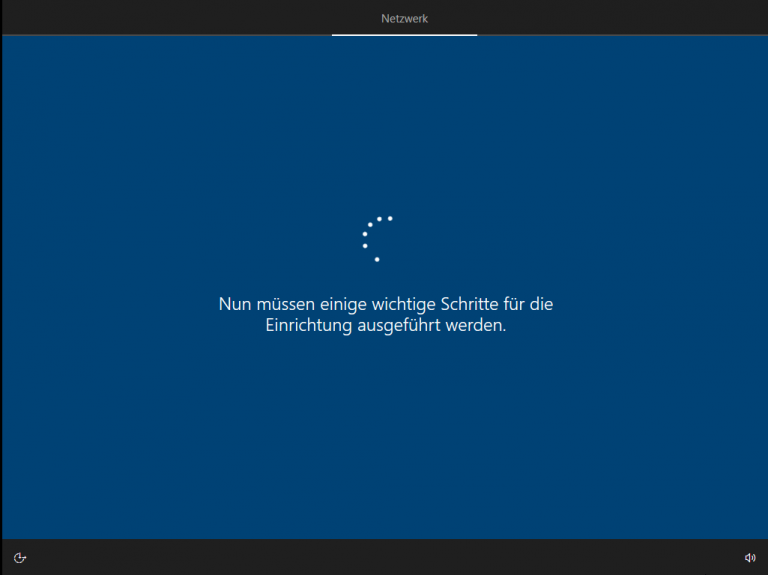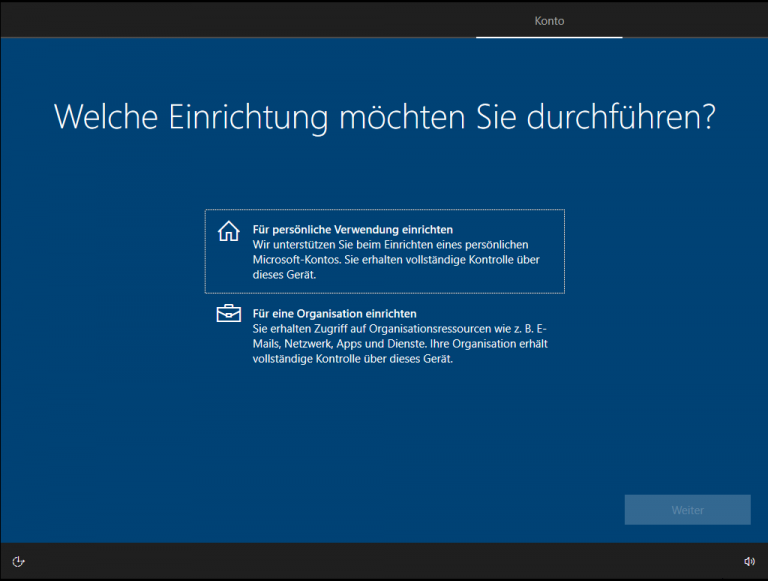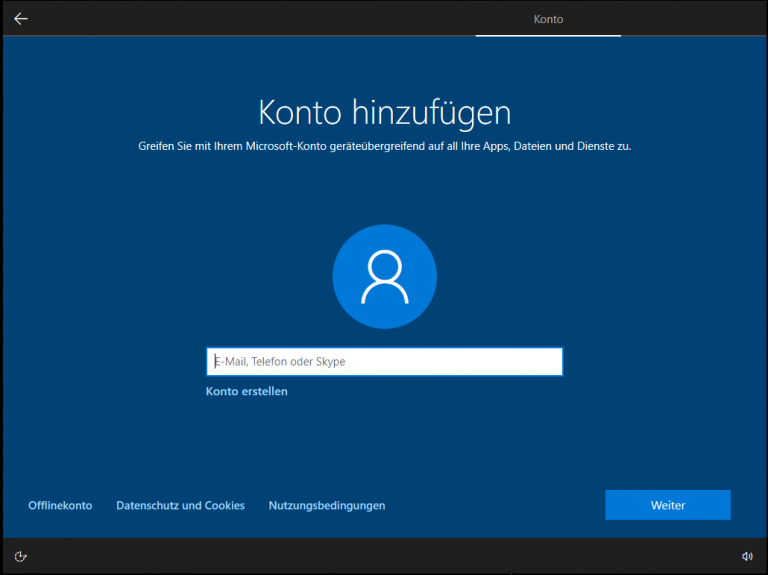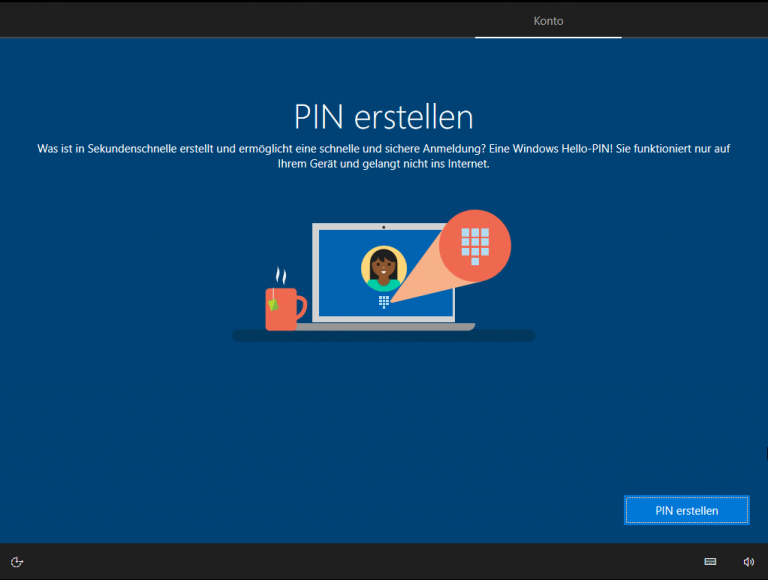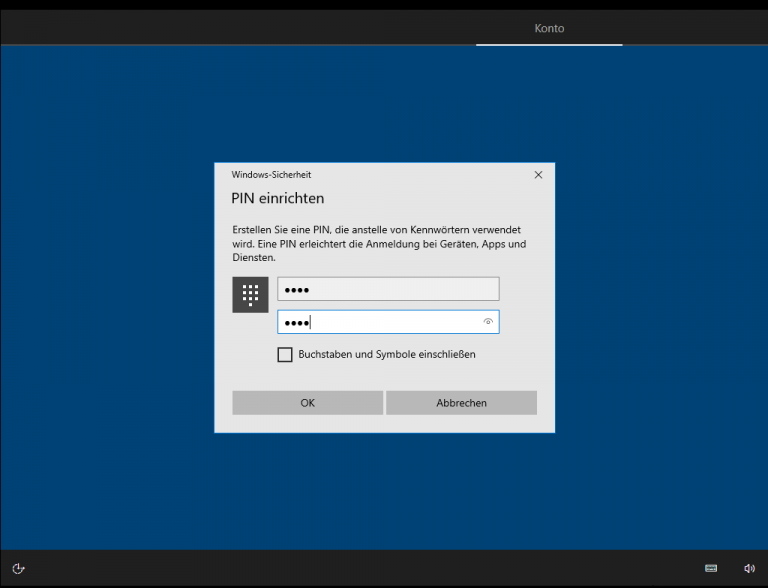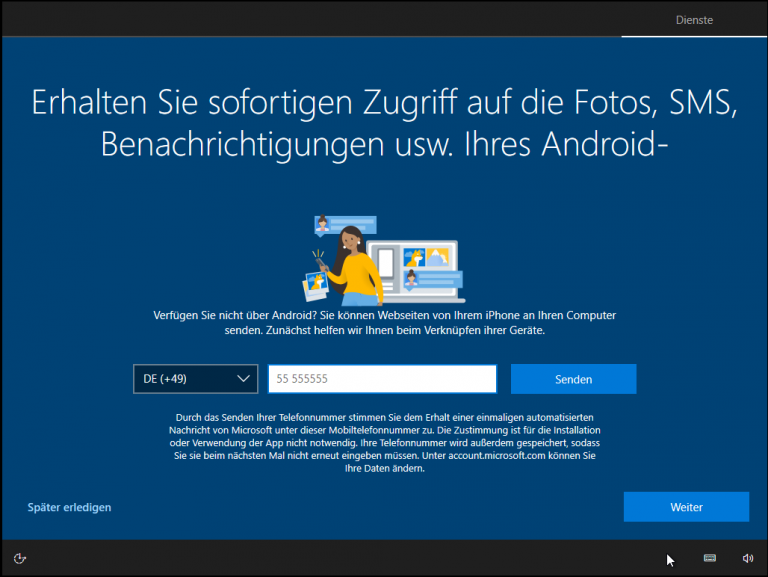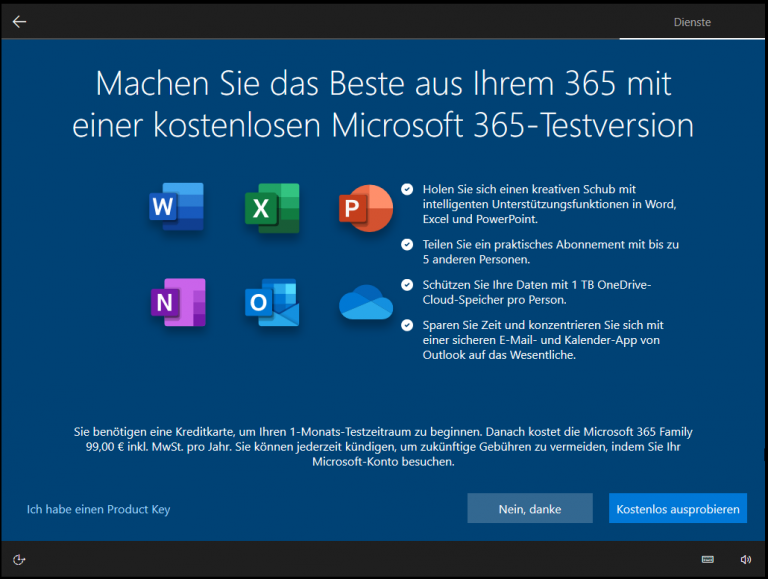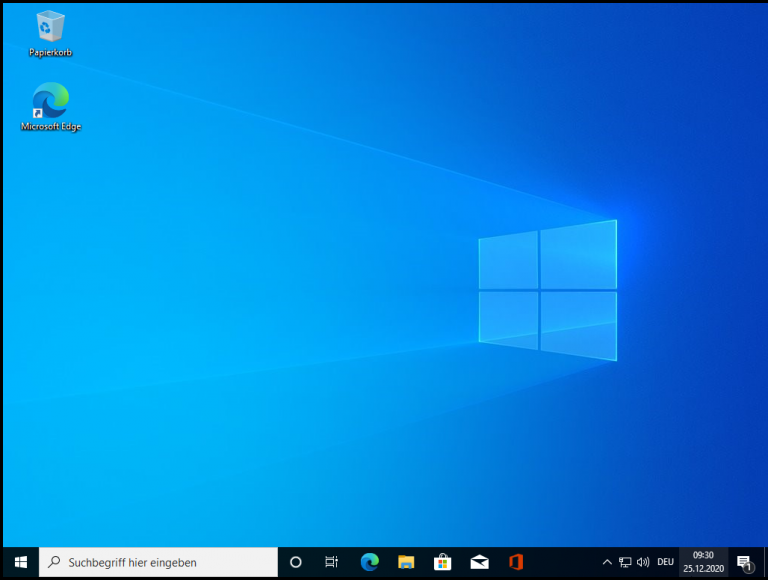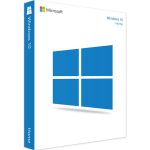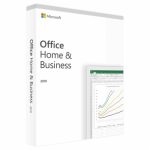Es befinden sich keine Produkte im Warenkorb.
Filtern
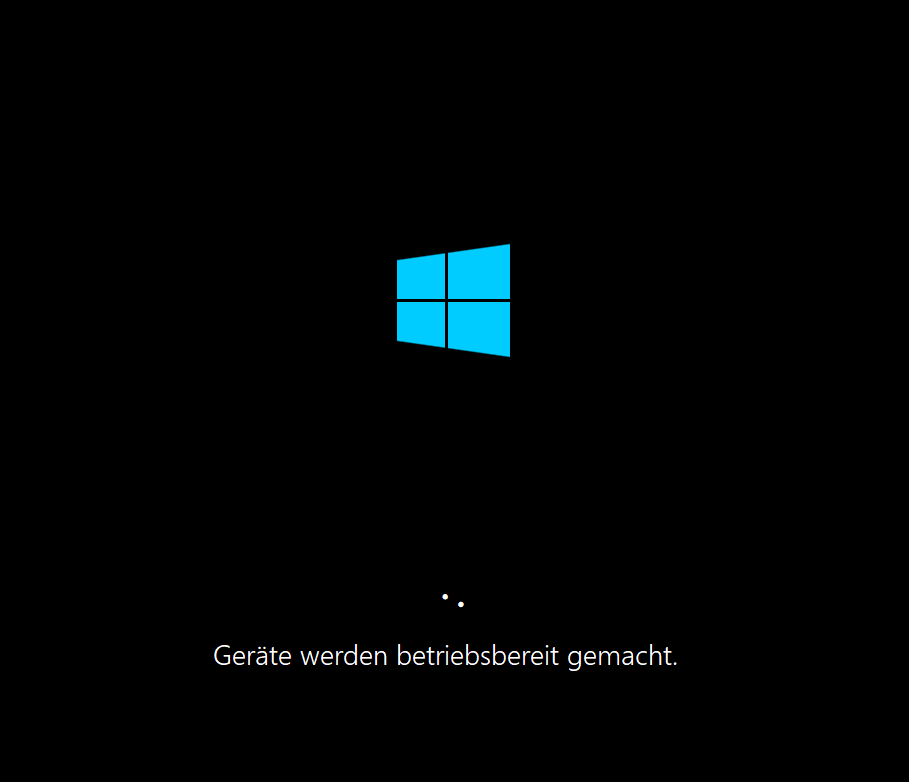 22.12.2020
22.12.2020Installieren von Windows 10: Schritt-für-Schritt-Anleitung
Als Sie die Bestellung bezahlt haben, den Schlüssel und den Link zum Distributionskit erhalten haben, lassen wir uns mit der Installation beginnen. Die Installation des Windows-Betriebssystems kann bedingt in mehrere Schritte unterteilt werden: das Herunterladen des offiziellen Dienstprogramms zum Erstellen des Installationsdatenträgers und das Erstellen des Installationsdatenträgers; die Installation des Systems; die Konfiguration des Systems. In diesem Artikel werden wir nicht die Konfiguration des Systems nachgehen. Das ist individueller und ziemlich kreativer Prozess. Es genügt zu sagen, dass Windows 10 im Unterschied zum Vorgänger ziemlich gut mit den Standardeinstellungen funktioniert. Dieses Betriebssystem installiert die Hardware-Schnittstellenprogramme eigenständig usw. Das Herunterladen des offiziellen Dienstprogramms zum Erstellen des Installationsdatenträgers das Erstellen des Installationsdatenträgers. Um den Installationsdatenträger zu erstellen ist der stabile Hochgeschwindigkeitsinternet und auch USB Flash-Datenträger mit einem Volumen von 8 GB und mehr erforderlich. ACHTUNG! Beim Erstellen des Installationsdatenträgers werden alle auf dem USB-Datenträger enthaltenen Daten gelöscht. Dieser Schritt ist irreversibel!
Stellen Sie sicher, dass alle wichtige auf dem USB-Datenträger enthaltene Information gespeichert ist! Durch Klicken auf den in der E-Mail enthaltenen Link werden Sie automatisch (wenn der Browser eine Anfrage ausgibt – nehmen Sie diese an) das offizielle Dienstprogramm Media Creation Tool herunterladen. Mit diesem Dienstprogramm können Sie Windows auf zwei Arten installieren: durch die Aktualisierung des vorhandenen Betriebssystems (Windows 7, 8 und 8.1 werden unterstützt) oder durch eine vollständige „Neuinstallation“. ESDKey empfiehlt eine Neuinstallation durchzuführen. Die akkumulierten Fehler, falschen Einträge in der Registrierung usw. werden dadurch beseitigt. Trotzdem aber, wenn Sie sich die Installation durch die Aktualisierung durchzuführen entscheiden haben, überspringen Sie den in diesem Artikel geschriebenen Schritt zum Erstellen des Installationsdatenträgers und wählen Sie im aufgerufenen Media Creation Tool die Option „Diesen Computer aktualisieren“ aus. ACHTUNG! Wenn Sie eine Raubversion von Windows installiert haben und eine Lizenz gekauft haben, ist eine „Neuinstallation“ erforderlich! Stecken Sie den USB-Flash-Datenträger in den USB-Port und rufen Sie das heruntergeladene Dienstprogramm Media Creation Tool auf. Warten Sie, bis es startet. Lesen Sie die Lizenzbedingungen und akzeptieren Sie die Lizenzvereinbarung
Im nächsten Fenster werden Sie gefragt, ob Sie den Computer (auf dem das Programm aufgerufen ist) aktualisieren oder den Installationsdatenträger erstellen wollen. Wir gehen die zweite Art nach. Wählen Sie es aus und klicken Sie auf „Weiter“
Im nächsten Fenster werden Sie gefragt, ob Sie ein USB-Installationsdatenträger erstellen oder den Distributionskit im ISO-Format herunterladen wollen. Die zweite Art ist für die fortgeschrittenen Benutzer geeignet, wir gehen die erste Art nach. Sie müssen weiter die Sprache und die Bitanzahl des installierten Produkts auswählen. Die Bitanzahl kann man am einfachsten nach folgendem Prinzip auswählen: Wenn Ihr Computer über mehr als 3 GB RAM verfügt (oder Sie planen, den Speicherumfang auf mehr als 3 GB zu vergrößern), wählen Sie die x64-Version aus. Falls der Speicherumfang 3 GB oder weniger ist, wird das 32-Bit-System für Sie passend sein.
Man muss weiter den Datenträger auswählen (Ihr USB-Flash-Datenträger) und auf „Weiter“ klicken
Der nächste Schritt besteht darin, die zum Erstellen eines Datenträgers erforderliche Information herunterzuladen. Dieser Schritt kann eine ganze Weile dauern und das hängt von der Geschwindigkeit des Internets und der Computerleistung. Bitte warten Sie, während der Prozess beendet wird
Wenn bereit, wird das letzte Fenster angezeigt werden und nach seiner Schließung wird das System temporäre Dateien löschen. Dieser Prozess dauert einige Minuten
Damit ist der Prozess zum Erstellen des Installationsdatenträger zu Ende. Dann fahren Sie mit der Installation fort.
Stecken Sie den erstellten Installationsdatenträger in den USB-Port des ausgeschalteten Computers, auf dem die Installation durchgeführt werden wird, und schalten Sie den Computer ein. Wählen Sie den USB-Datenträger als den bootfähigen Datenträger aus (in der Regel geschieht dieser Prozess automatisch. Falls nicht, müssen Sie eine Taste drücken, um das Startmenü aufzurufen. Dies kann abhängig von dem Computermodell eine der F1-F12-Funktionstasten oder eine andere Tastenkombination sein. Meistens wird der Hinweistext nach dem Einschalten des Computers einige Zeit lang auf dem Monitorbild angezeigt. Die Information davon finden Sie in der Bedienungsanleitung Ihres Computers oder wenden Sie sich an Ihrem Händler/ Hersteller. Der Computer wird mit dem USB-Datenträger gestartet werden.
Im ersten Fenster werden Sie vom System gefragt, ob Sie die regionalen Einstellungen und die Tastaturbelegung auswählen wollen
Im nächsten Fenster werden Sie gefragt, ob Sie den Computer konfigurieren oder das Betriebssystem installieren wollen. Wählen Sie die Installation aus
Es ist genau rechtzeitig, den gekauften Lizenzschlüssel einzugeben.
ACHTUNG! Der Eingabe des Lizenzschlüssels in diesem Schritt lässt dem Betriebssystem bestimmen, welche Edition installiert werden muss. Wenn Sie den Eingabe in diesem Schritt überspringen, werden Sie vom Betriebssystem gefragt, ob welche Edition Sie manuell auswählen wollen. In diesem Fall ist es erforderlich, die Version auszuwählen, für die Sie den Lizenzschlüssel gekauft haben. Seien Sie aufmerksam.
Nach dem Eingabe des Lizenzschlüssels und dem Drücken der Taste „Weiter“ überprüft das Betriebssystem den Lizenzschlüssel und zeigt die Lizenzvereinbarung an, falls alles in Ordnung ist. Lesen und akzeptieren Sie die Lizenzvereinbarung.
Man muss weiter zwischen 2 Optionen auswählen: Aktualisierung oder Neuinstallation.
ESDKey empfiehlt eine Neuinstallation durchzuführen. Die akkumulierten Fehler, falschen Einträge in der Registrierung usw. werden dadurch beseitigt. Trotzdem aber, wenn Sie sich die Installation durch die Aktualisierung durchzuführen entscheiden haben, wählen Sie den entsprechenden Punkt aus
ACHTUNG! Wenn Sie eine Raubversion von Windows installiert haben und eine Lizenz gekauft haben, ist eine „Neuinstallation“ erforderlich!
Wir gehen eine Neuinstallation nach.
Der nächste Schritt ist das Arbeiten mit dem Festplattenpartitionen. Falls es bei Ihnen das Betriebssystem Windows installiert wurde und Sie für eine Neuinstallation, ohne die Einstellungen zu speichern bereit sind (die beste Option), formatieren Sie das Systemlaufwerk.
ACHTUNG! Das Formatieren des Systemlaufwerks führt zu einem vollständigen Datenverlust! Dieser Prozess ist irreversibel! Vorsichtig, stellen Sie sicher, dass alle Daten auf einer separaten Hartplatte oder einem separaten Computer gespeichert sind!
Falls die Hartplatte leer ist, erstellen Sie mithilfe der entsprechenden Schaltfläche eine Partition darauf.
Als die Vorbereitung der Hartplatte zu Ende ist, beginnt die Installation von Windows. Die Dauer hängt von der Geschwindigkeit Ihres Computers.
Als dieser Schritt zu Ende ist, wird der Computer automatisch erneut geladen.
ACHTUNG! In diesem Schritt muss man das USB-Flash-Datenträger vom Computer entfernen, andernfalls kann die Installation neu gestartet werden.
Nach der PC-Wiederherstellung fängt der Vorbereitungsprozess für den Start an. Warten Sie bis es zu Ende ist.
Konfigurieren Sie weiter die regionalen Einstellungen und warten Sie bis die Konfiguration zu Ende ist
Sie werden dann gefragt, ob Sie den Computer für den Haushalt oder für die Organisation einstellen wollen. In den meisten Fällen ist die erste Option annehmbar, die zweite wird normalerweise von Systemadministratoren verwendet.
Sie werden dann vom Betriebssystem gefragt, ob Sie sich mit Ihrem Microsoft-Benutzerkonto anmelden wollen. Man kann auch sich nicht anmelden und „Offline-Konto“ auswählen. Trotzdem aber empfehlen wir das Benutzerkonto zu verwenden.
Im nächsten Fenster muss man einen PIN-Code für eine sichere Anmeldung konfigurieren
Dann kann man die zusätzlichen Funktionen konfigurieren, wie Dauerfunktion auf mehreren Geräten, Telefonbindung, OneDrive-Cloud-Speicher, Office 365, Sprachassistent, Standortzugriff, Senden von Nutzungsstatistiken usw. Befolgen oder überspringen Sie diese Schritte falls notwendig.
Als die zusätzlichen Parameter konfiguriert wurden, muss man kurze Zeit noch warten
Nach dem Warten wird das System auf dem Desktop gestartet.
Gratulation, Sie haben gerade Windows 10 installiert. Genießen Sie!